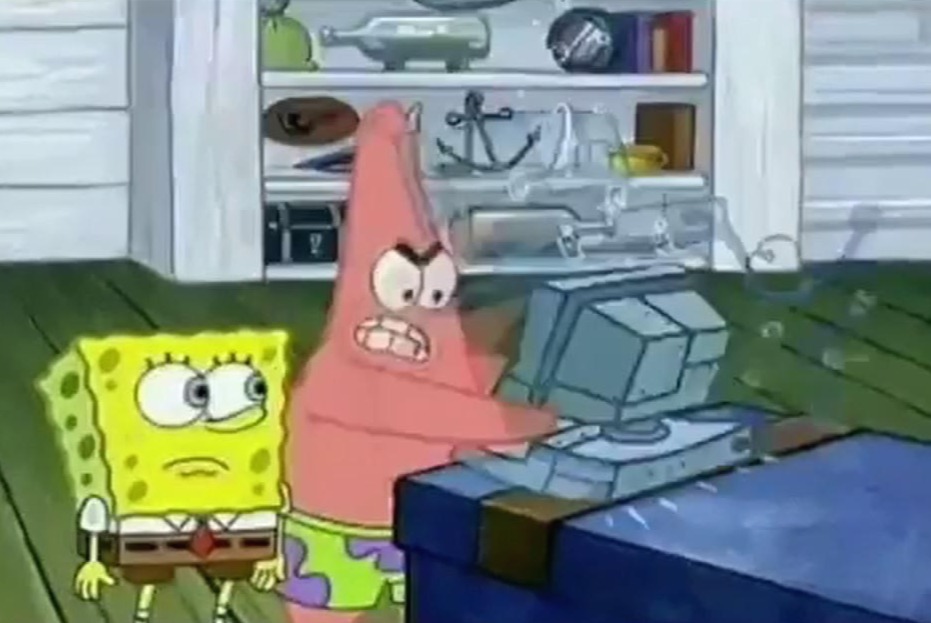반응형
Notice
Recent Posts
Recent Comments
Link
| 일 | 월 | 화 | 수 | 목 | 금 | 토 |
|---|---|---|---|---|---|---|
| 1 | 2 | 3 | ||||
| 4 | 5 | 6 | 7 | 8 | 9 | 10 |
| 11 | 12 | 13 | 14 | 15 | 16 | 17 |
| 18 | 19 | 20 | 21 | 22 | 23 | 24 |
| 25 | 26 | 27 | 28 | 29 | 30 | 31 |
Tags
- 문자열
- WebView
- remote config
- dictionary
- 다크모드
- Apple
- Android
- swipe
- 웹뷰
- 라이트모드
- Observable
- UIButton
- subscript
- Firebase
- Realtime Database
- ios
- SwiftUI
- Java
- github
- NavigationLink
- Alamofire
- string
- RxSwift
- UITabBarController
- UIScrollView
- autolayout
- LazyHStack
- SwiftLint
- Swift
- gcd
Archives
- Today
- Total
점진적 과부하 개발 블로그
iOS Autolayout Stack View 본문
반응형
이번에는 UIStackView에 대해서 알아보겠습니다.
StackView란?
- 열이나 행에 뷰 컬렉션을 배치하기 위한 간소화된 인터페이스
- https://developer.apple.com/documentation/uikit/uistackview
Apple Developer Documentation
developer.apple.com
StackView의 장점
- 자동으로 크기 조절이 가능하다.
- 균등하게 할 수 있다.
- 빠른 작업이 가능하다.
StackView 생성
- 프로젝트를 생성하고 Horizontal Stack View를 생성해 주겠습니다.
- Stack View에는 색상이 존재하지 않습니다. 빈용기 정도로 보시면 될 것 같습니다.
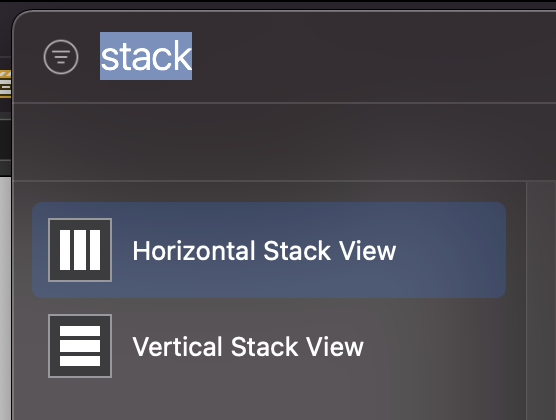
Stack View 안에 Label 생성
- Stack View에 Label을 집어넣겠습니다.
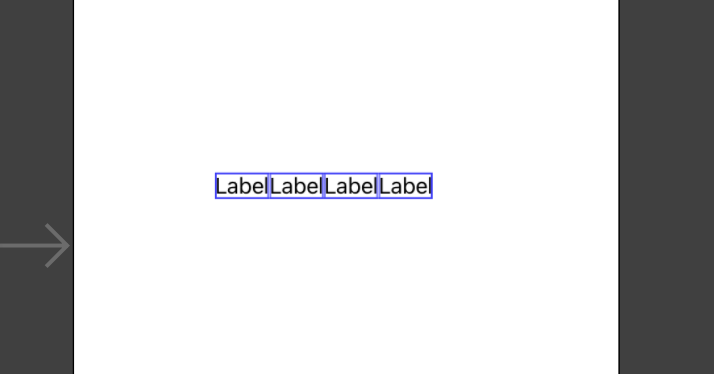
Auto Layout
- Stack View에 Label을 집어 넣고 위치만 잡아줘도 Autolayout이 잡힙니다.
- Label에는 Xcode에서 font크기를 알기 때문에 자동으로 크기를 잡아주기 때문입니다.
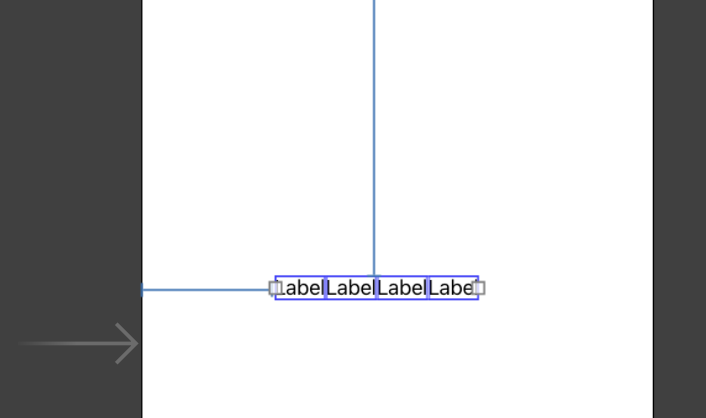
Fill Equally
- Stack View에 UIView를 넣어 보겠습니다.
- UIView에 가로 세로 크기를 임의로 정해주겠습니다.
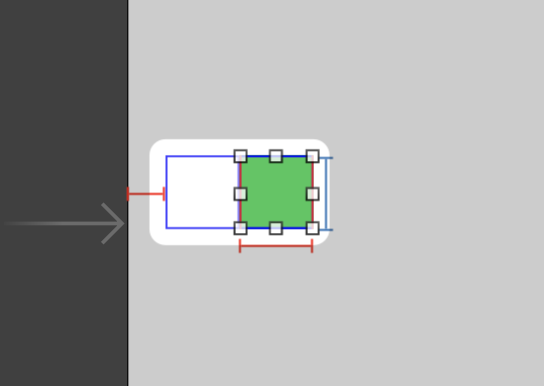
- Stack View에 다른 UIView를 넣게 된다면 크기가 다 다르겠죠?
- Stack View에 Fill Equally를 사용하면 따로 만지지 않아도 동일한 크기로 사용하실 수 있습니다.

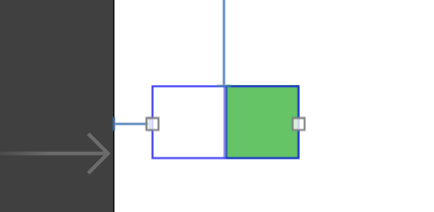
Stack View로 전화 앱 구현해보기
- Horizontal Stack View를 생성하겠습니다.
- Stack View 안에 Vertical Stack View를 집어 넣겠습니다.

- Stack View안에 Button을 넣겠습니다.
- 가로 세로 크기는 80으로 지정하겠습니다.
- 그리고 적당하게 폰트 크기와 배경색을 지정해주겠습니다.

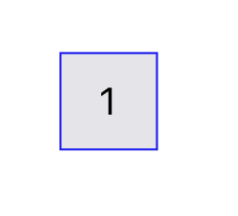
- 복사 붙여넣기를 한다음 Spacing을 20정도 주겠습니다.
- Vertical Stack View를 잡은 다음에 복사 붙여넣기를 하겠습니다.
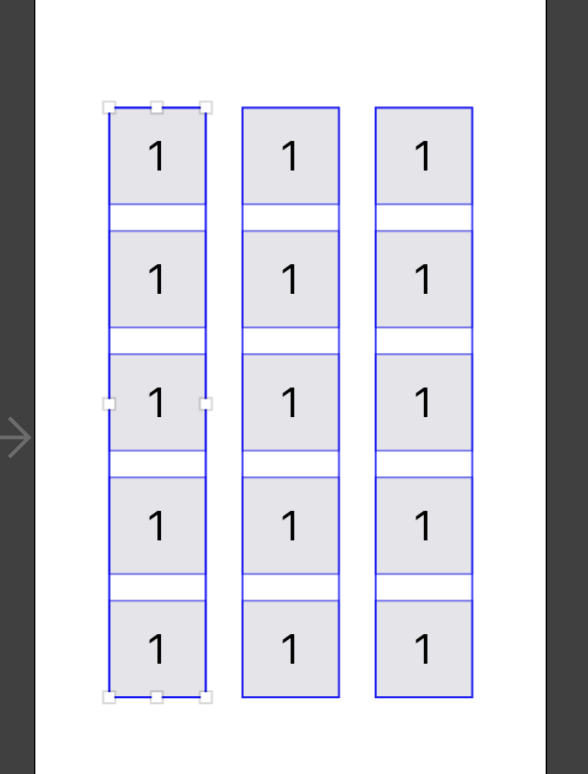
커스텀 클래스
- 버튼을 둥글게 만들건데 이것을 다 일일히 코드를 가져와서 작업하는건 번거롭기 떄문에 커스텀 클래스를 하나 만들겠습니다.
- cmd + n -> Swift File -> CircleButton 클래스를 생성하겠습니다.
import Foundation
import UIKit
// 인터페이스 빌더에서 디자인으로 확인할려면 해줘야한다
@IBDesignable
class CircleButton: UIButton {
// 인스펙터 패널에서 사용될 수 있도록 설정
@IBInspectable var cornerRadius: CGFloat = 0 {
didSet { // 프로퍼티 옵저버
layer.cornerRadius = cornerRadius // 설정된 값으로 넣어줌
layer.masksToBounds = cornerRadius > 0 // 설정된 값이 0보다 크다면 UI화면에 바로 볼수 있다.
}
}
}Button에 Class 연결
- 변경할 Button에 CirclButton클래스를 연결해 줍니다.
- @IBDesignable때문에 아래와 같이 Designables가 뜹니다.
- CornerRadius를 적용하면 인터페이스 빌더에서 바로 확인이 가능합니다.
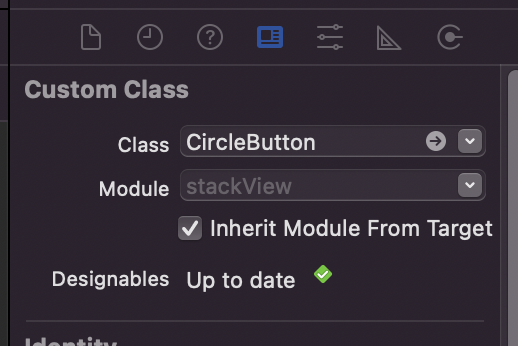
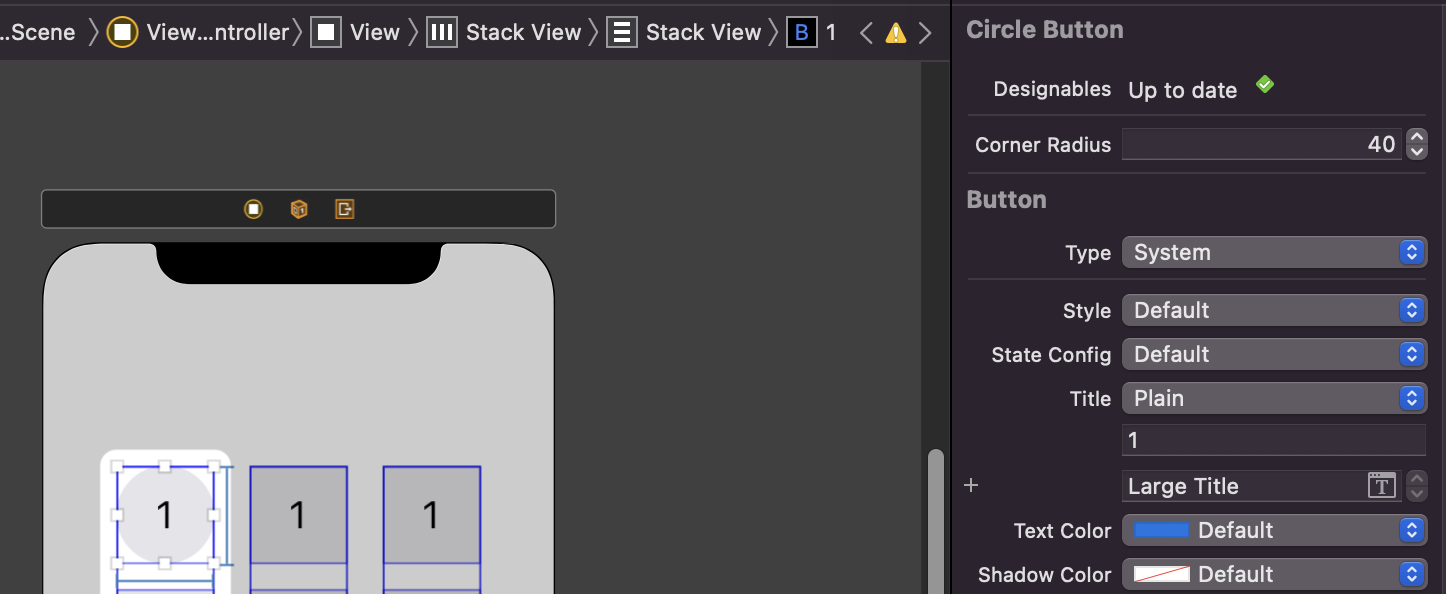
- 복사 붙여넣기를 이용해 필요없는 버튼은 삭제해주고 둥근버튼으로 교체해 주겠습니다.

- 전화 앱과 유사하게 UI를 바꿔주겠습니다.
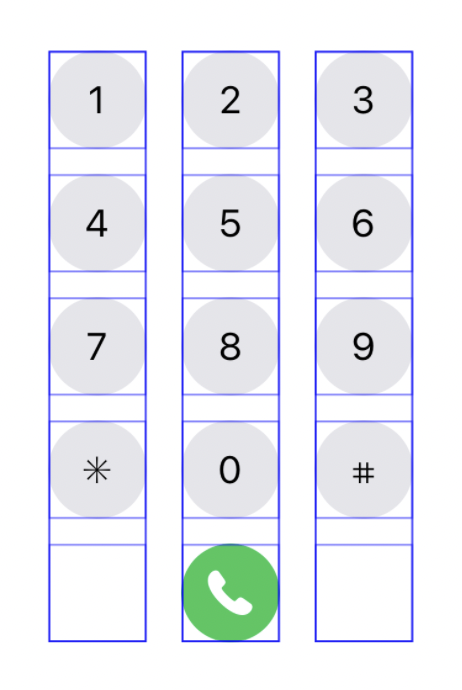
- Label을 하나 추가해 번호입력칸을 만들겠습니다.
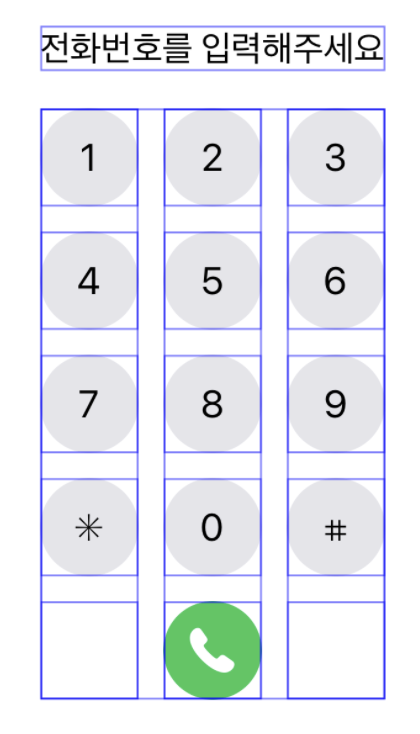
Outlet Collection
- 여러가지 뷰들을 처리해야 될 경우에 사용한다.
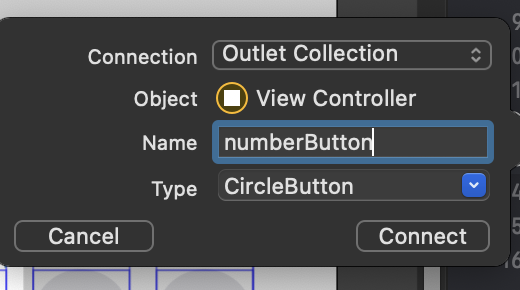
- 생성 후 드래그하면 추가가 된다.

전체 코드
import UIKit
class ViewController: UIViewController {
@IBOutlet weak var numberLabel: UILabel!
@IBOutlet var numberButton: [CircleButton]!
@IBOutlet weak var callButton: CircleButton!
var numberString = "" {
didSet{
DispatchQueue.main.async { [weak self] in
guard let self = self else { return }
self.numberLabel.textColor = .black
self.numberLabel.text = self.numberString // 라벨의 텍스트를 바로 변경을 시켜준다.
}
}
}
override func viewDidLoad() {
super.viewDidLoad()
// Do any additional setup after loading the view.
for btnItem in numberButton {
btnItem.addTarget(self, action: #selector(onNumberBtnClicked(sender:)), for: .touchUpInside)
}
callButton.addTarget(self, action: #selector(onPhoneCallBtnClicked(_:)), for: .touchUpInside)
}
// 버튼 동작 액션
@objc fileprivate func onNumberBtnClicked(sender: UIButton){
guard let inputString = sender.titleLabel?.text else { return }
numberString.append(inputString)
}
// callButton
@objc fileprivate func onPhoneCallBtnClicked(_ sender: UIButton) {
numberString.removeAll()
}
}실행 화면

반응형
'AutoLayout' 카테고리의 다른 글
| iOS Autolayout Code로 작업하기 2 (0) | 2022.01.17 |
|---|---|
| iOS Autolayout Code로 작업하기 (0) | 2022.01.16 |
| iOS Autolayout Priority (0) | 2022.01.15 |
| iOS Scroll View (0) | 2022.01.14 |
| iOS Dynamic tableview cell (0) | 2022.01.13 |